Disconnect From The Internet
A lot of malware is designed to connect to the internet. Sometimes, this is because its stealing your information and sending it to criminals. Other malware will use the internet to spread further or to send spam emails. In any case, its not something you want. So if you suspect your Mac is carrying a virus, you should disable your internet connection. Then you can work on getting rid of the malware.
Heres how to disable Wi-Fi on a Mac:
1. In System Preferences, click Network
2. Select Wi-Fi from the sidebar
3. Click Turn Wi-Fi Off
How to disable Ethernet on Mac:
1. In System Preferences, click Network
2. Select Ethernet from the sidebar
3. Use the Configure IPv4 dropdown menu, and select Off
4. Click Apply
To be doubly sure youre not connected to the internet, you could unplug your Ethernet cable. You could also turn off your router, but youll probably want to connect to the internet on another device while you fix your Mac.
A Warning On Manually Removing Malware
You should always be very careful about manually deleting malware from your Mac. Its all too easy to delete the wrong thing and end up making your Mac worse. In some instances, you might mistake a normal process for a virus and then damage macOS for no reason.
If youre at all unsure, we recommend consulting with an expert. You might be able to speak to Apple itself, if your Mac is under warranty. Plus Apples user guides cover subjects like how to protect your Mac from malware. Other helpful resources include MacKeepers Premium Services, and third-party repair shops.
For most people, simply being careful about what you download and what sites you visit, combined with an antivirus app, will be enough to steer clear of malware. But if you do need to remove a virus from your Mac, dont panic. If youve been backing up, you can always factory reset your Mac and start again.
Privacy Preferences Center
We use cookies along with other tools to give you the best possible experience while using the MacKeeper website. Cookies are small text files that help the website load faster. The cookies we use dont contain any type of personal data meaning they never store information such as your location, email address, or IP address.
Help us improve how you interact with our website by accepting the use of cookies. You can change your privacy settings whenever you like.
Manage consent
All cookies
Get Rid Of Search Marquis Virus In Web Browser On Mac
To begin with, the web browser settings taken over by the Search Marquis virus should be restored to their default values. Although this will clear most of your customizations, web surfing history, and all temporary data stored by websites, the malicious interference should be terminated likewise. The overview of the steps for completing this procedure is as follows:
Read Also: Working Out With Sinus Infection
Antivirus And Malware Scanner Programs
If you do think you have a malware infection, you need to know how to remove it. Alongside the manual methods listed above for checking malware, there are a multitude of Mac-based antivirus and malware scanners. One such program is the popular Malwarebytes, which provides a limited 14-day trial.
Step 1: and install the app.
Step 2: Run the scan and await the results.
Step 3: If there are any malicious files such as adware or spyware discovered by Malwarebytes, click the Quarantine Selected or Delete button to remove them all from your Mac.
Premium programs are also effective in rooting out any malware and viruses. As a general rule of thumb, consider purchasing apps from leading digital security companies such as McAfee, Norton 360, and Avast.
Editors’ Recommendations
Get Rid Of Suspicious Login Items
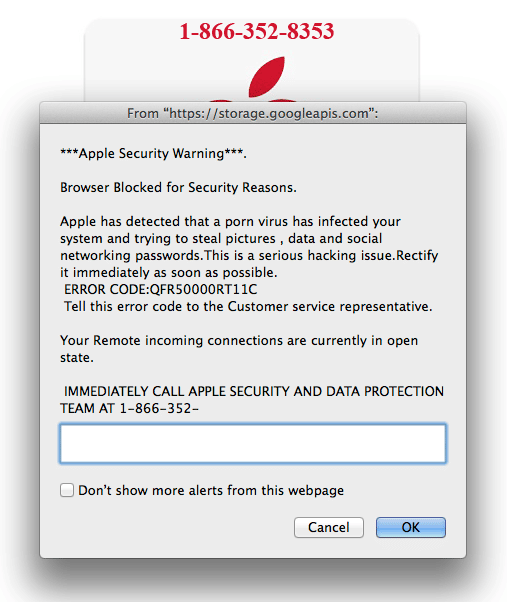
Malware often quietly starts working as soon as you log into your Mac. You can stop this from happening in a few simple steps.
Also Check: Can Acyclovir Help A Yeast Infection
How To Get Rid Of Malware On Mac: Removal Guide
There’s no doubt that for a long time, Mac users didn’t have to worry about viruses and malware. One of the biggest reasons for this is that Apple has written software specifically to control which programs can be run on their devices, named Gatekeeper.
There is also another piece of software called XProtect, which runs in the background on Macs and constantly scans for malware. This is highly effective, as Apple does a good job of keeping its list of malware and other malicious programs up to date.
The previous lack of viruses and malware is part of the reason Macs have become so popular and a status symbol. But now the popularity of Macs is part of the reason that new types of malware are developed every day. According to independent security institute AVTest, there were 670,000 pieces of malware targeting macOS in 2020. This is more than 56,000 pieces of malware per month. In addition, there were 48,000 pop-up ads identified.
Thankfully, this figure doesnt seem quite as high in 2021. In the year up to November, only 17,210 pieces of malware have been found, or 1,434 per month. This may be due to security patches, cleaner software, or increased user awareness of the threat of malware.
Unfortunately, things can slip through the net, and you can still end up with malware on your Mac. If this has happened to you, read on for advice about how to remove it.
Create A New User Profile
Sometimes a virus gets connected to your Mac profile. This way allows viruses to gain access to admin permissions. So, creating a new account would allow you to get away from a virus.
If you decide to add a new profile, you would probably want to transfer the information from your previous account. For this, you will need to access the Shared folder.
Here you can copy your wanted files from your previous account and share them with your new profile.
With all the provided steps we would also like to recommend you keep your Mac device up to date. Each released update from a developer assures that security features are improved as well.
Also, whenever you install a new program, always go for a custom installation option. It allows you to deselect anything that is not familiar to you, so no PUPs will be installed on your Mac device.
Also Check: Antibiotics To Treat Kidney Infection
Step : Remove Malicious Profiles From Your Mac
Profiles are used by IT admins in businesses to control the behavior of their Macs. These profiles can configure a Mac to do many different things, some of which are not otherwise possible.When it comes to home users, adware and browser hijacker are using the configuration profile to prevent users from removing malicious programs from the computer. This also prevents the user from changing that behavior in the browsers settings.In this first step, we will check your computer to see if any configuration profiles are installed. To do this, follow the below steps:
Open System Preferences
From the Apple menu, select System Preferences
Search for Profiles
When the System Preferences window opens, search for the Profiles icon.
If there isnt a Profiles icon, you dont have any profiles installed, which is normal and you can continue with the next steps.
Remove the malicious profiles
If theres a Profile icon, click on it and select any suspicious profile that you want to remove, and then press the button. Click Remove to remove the profile.
How To Check For Viruses Using Built
A guide to virus scanning and removal on your Mac.
Viruses and malware can cause serious damage to your Mac, which is why macOS includes built-in tools to verify the software you install comes from a reliable source. Malware damage can often go unseen as these malicious programs operate in the background of your system and expose you to more attacks that could copy, steal, or delete data currently stored on your device. They can also gain access to other systems your device has access to.
When you put these possible scenarios into a workplace context, you can see why companies create policies specifically addressing how their employees should operate on their computers. Business Continuity and Disaster Recovery plans are a part of many companies policies and their purpose is to give employees the standard method of conduct when using a computer. The policies are guidelines for how to defend your computer from attacks with standard best practices.
This article can help employees set up their devices so that malicious programs are identified and removed using the built-in tools of macOS.
You May Like: Can You Get A Yeast Infection After A Uti
Escape The Virus: Create A New User Profile
Usually, viruses are attached to a particular user profile on your computer. In this way, they are able to seize control of your admin profile. But you can start it from scratch and create a new user on your Mac. Don’t worry you will be able to transfer all your important data from one user to another.
Go to Apple menu > System Preferences, click Users & Groups.
Can you see the Shared folder? Here you can copy the needed files from your old user account. Hurray, you’ve started a clean, virus-free life!
Bonus tip: Clean up your login items
Login items are apps that launch automatically upon startup. Malware programs would often sneak into your login items without you knowing. How to prevent them from launching?
From here, you can manage them using the and buttons.
How To Detect Malware On Mac
Malware is not always immediately obvious, but there are red flags to look out for. Be wary if your Mac displays any of the following behaviors:
- Your Mac runs unusually slow
- It heats up even when you’re not doing anything that would use lot of processing power
- Your Mac hangs randomly or apps crash
- Your Mac behaves in a way it doesn’t usually
If youre concerned, you can do a bit of investigative work using your Mac’s built-in Activity Monitor tool. Click on Spotlight to search for it. Once it’s open, you can see a list of all the programs and processes using processing power on your Mac. If there are processes that you don’t recognize using lots of resources, that’s a sign that malware may be present.
Top tip. Even if you suspect malware, it’s unwise to delete any processes until you’re sure what they are. Developers of legitimate programs don’t always name processes in a way that makes it clear what they are. Try searching on the internet for more information first.
You May Like: Diflucan Dose For Yeast Infection
How To Scan A Mac For Viruses
Using software to run a virus scan on your Mac is the easiest option. Luckily there are lots of apps offering to scan your Mac for viruses some for free.
One option is the free-of-charge Bitdefender Virus Scanner, which you can download from the Mac App Store. .
Another option is CleanMyMac X, which offers a virus scan among other features. This option costs £29.95 a year right now , but it is one of our go-to utilities for doing various jobs on the Mac, such as deleting unnecessary files to make space.
You could use any of the top picks in our roundup of the best Mac antivirus apps. to scan for and remove a virus from your Mac and the benefit of installing one of these should be that you never get caught out again.
These are great options because they will scan you Mac for viruses and then remove them. But you dont necessarily need to use a virus scanner to identify or remove viruses on your Mac.
Step : Remove Malicious Apps From Your Mac
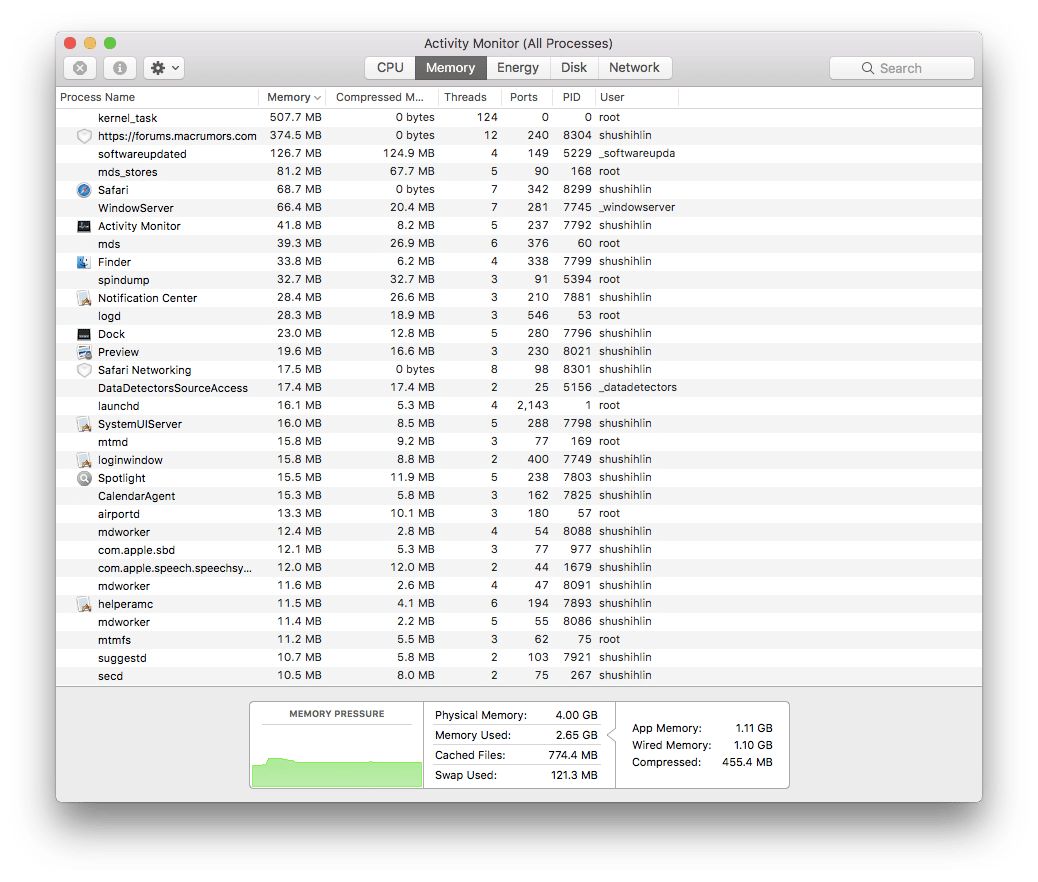
In this next step, we will try to identify and remove any malicious apps and files that might be installed on your computer.
Open Finder
Click the Finder application on your dock.
In the Finder left pane, click on Applications.
Find and remove the malicious app.
The Applications screen will be displayed with a list of all the apps installed on your device. Scroll through the list until you find the malicious app, right-click it, and then click Move to Trash.
Look out for any suspicious program that could be behind all the drama anything you dont remember downloading or that doesnt sound like a genuine program. Here are some known malicious programs: TakeFresh, TopResults, FeedBack, ApplicationEvents, GeneralOpen, PowerLog, MessengerNow, ImagePrime, GeneralNetSearch, Reading Cursors, GlobalTechSearch, PDFOnline-express, See Scenic Elf, MatchKnowledge, Easy Speedtest, or WebDiscover.
On the dock, right-click on the trash icon and select Empty Trash. Doing so deletes the Trashs contents, including the program that you just sent to the Trash.
Check and remove malicious files
Recommended Reading: How To Tell If My Eczema Is Infected
Remove Malicious Apps From Your Mac
In this next step, we will try to identify and remove any malicious apps and files that might be installed on your computer.
Open Finder
Click the Finder application on your dock.
In the Finder left pane, click on Applications.
Find and remove the malicious app.
The Applications screen will be displayed with a list of all the apps installed on your device. Scroll through the list until you find the malicious app, right-click it, and then click Move to Trash.
Look out for any suspicious program that could be behind all the drama anything you dont remember downloading or that doesnt sound like a genuine program. Here are some known malicious programs: TakeFresh, TopResults, FeedBack, ApplicationEvents, GeneralOpen, PowerLog, MessengerNow, ImagePrime, GeneralNetSearch, Reading Cursors, GlobalTechSearch, PDFOnline-express, See Scenic Elf, MatchKnowledge, Easy Speedtest, or WebDiscover.
On the dock, right-click on the trash icon and select Empty Trash. Doing so deletes the Trashs contents, including the program that you just sent to the Trash.
Check and remove malicious files
Know What A Mac Virus Is
Most of us are familiar with recognizing what a virus looks like thanks to its atrocious design and alarming vocabulary. However, not all viruses take the shock-and-scare approach to getting on your Mac. The latest adware could be a Trojan hiding in one of your Xcode projects, which is hard to recognize and equally hard to delete.
While Apples new M1 Macs are considered more secure than Intel-based models, they get viruses too. The infamous Silver Sparrow virus disguised as the macOS Installer Javascript API specifically targets Macs with M1 chips and is believed to have infected over 30k Macs at the time of writing.
Mac viruses often take a form of a .dmg file, because it was created by Apple itself to help install good software on your computer. If youre ever trying to download something you know is supposed to be an image, music, movie, or document, but you get a .dmg file instead that is as red as a red flag gets in terms of viruses. Do yourself a favor and delete that file immediately.
Don’t Miss: Best Pain Medicine For Ear Infection
Critical Tips To Prepare For An Attack
Never underestimate the ability of viruses to evolve and evade even the most stringent security protocols. It is imperative that you follow certain safety measures that will ensure work continuity despite a virus attack:
- Scan your system for viruses regularly. Just because there is no virus on your system today doesnt mean that it wont be attacked the next week.
- Always backup all important files in the event of a ransomware attack, you will still have access to these files.
- Make it a habit to change passwords regularly, especially when you think your Macs has been hacked.
- A reboot and unplug isnt the answer to virus woes. An advanced antivirus solution is.